Illustratorで整列などよく使う機能はアクション登録して効率化させよう
整列は毎日使う便利機能
整列機能を使えば画像やパス、テキストなどを綺麗に配置することができます。使わない日がないくらい、頻繁に使用する便利機能と言えます。
例えばアートボード上に配置したり、均等に分布させたり、中央に揃えたり…。例えば選択範囲の中で分布させたり中央揃えにしたり。均整の取れた作品を作るために、整列機能は欠かせません。
整列のように、よく使う機能はショートカットやアクションに保存しておくと、作業効率が向上します。
ショートカットを割り当てられない操作はアクションで登録
アクションパネルを使えば
「水平+垂直に整列」
「分割+グループ解除」
「画像トレース+拡張+グループ解除」
「塗りを白に+線をなしに」
「複製を保存→PDFに保存」
など、いくつかの操作をしなければならない作業をひとまとめにして登録することができ、毎回同じ操作を行う手間が省けます。
※この記事はMac使用者が書いているためコマンド(⌘)の表記があります。Windows使用者は⌘をコントロールと読み替えて下さい。
実際にアクション登録してみよう
アクションは録画に近いです。開始と終了のボタンを押す間に操作した内容が記録されます。1度登録しておけば、何度でも使用することができます。記録した内容を変更することも可能です。
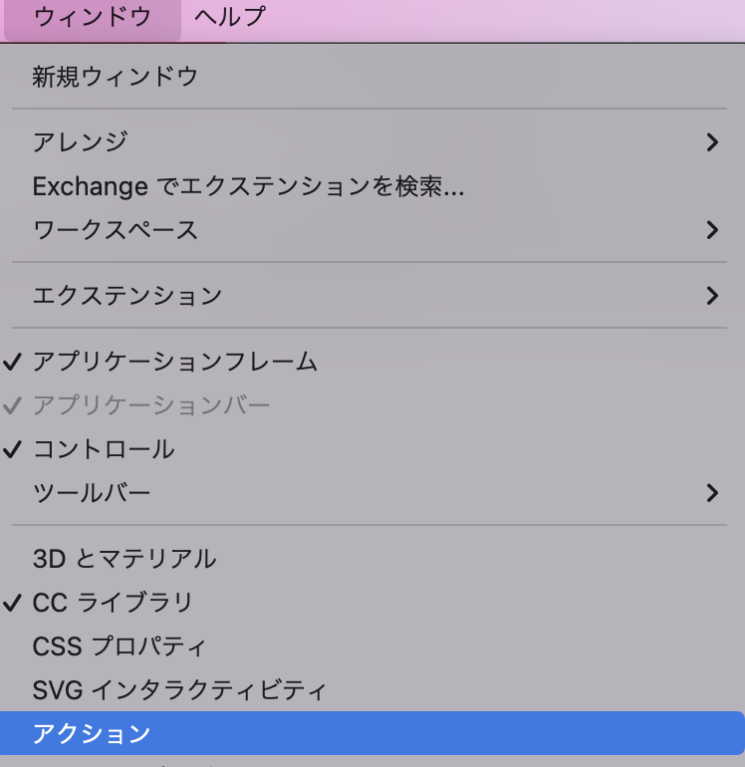 アクションを記録するには、まずアクションウィンドウを開きます。画面上にアクションウィンドウが見当たらない場合は、ツールバーのウィンドウを開き、アクションをクリックして表示させます。
アクションを記録するには、まずアクションウィンドウを開きます。画面上にアクションウィンドウが見当たらない場合は、ツールバーのウィンドウを開き、アクションをクリックして表示させます。
上の画像では、一番下の部分に「アクション」があります。ここをクリックすれば、アクションパネルを表示させることができます。
アクションパネルが表示できたら、パネル右上の3本線ハンバーガーメニューをクリックし、新規セットを作ります。
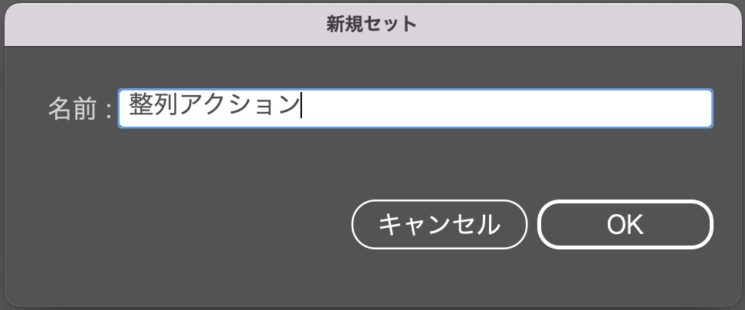 セットとは、いくつかのアクションをひとまとめにしておくグループのようなものです。いくつかのアクションを入れておくフォルダとも言えます。今回は、整列のセットを作りたいので、セット名は「整列アクション」にしてみました。
セットとは、いくつかのアクションをひとまとめにしておくグループのようなものです。いくつかのアクションを入れておくフォルダとも言えます。今回は、整列のセットを作りたいので、セット名は「整列アクション」にしてみました。
セットができたら、アクションパネル右下の□の中に+の形の「新規アクションを作成」をクリックします。
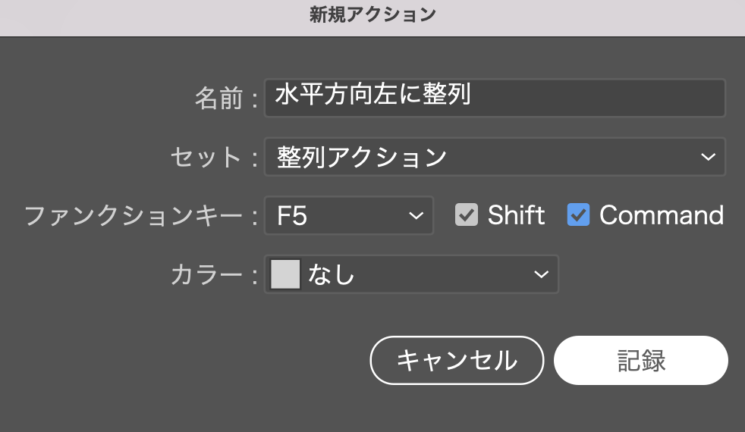 名前は後で見た時に分かりやすい名前を付けます。セットは先ほど作成した整列アクション、ファンクションキーはF5、シフトコマンド両方にチェックを入れます。どのファンクションキーを使うか、シフトコマンドボタンをどうするかは任意ですので、覚えやすい組み合わせで作っていくと良いと思います。カラーはなしで良いでしょう。記録ボタンを押すと、操作の記録が開始されます。
名前は後で見た時に分かりやすい名前を付けます。セットは先ほど作成した整列アクション、ファンクションキーはF5、シフトコマンド両方にチェックを入れます。どのファンクションキーを使うか、シフトコマンドボタンをどうするかは任意ですので、覚えやすい組み合わせで作っていくと良いと思います。カラーはなしで良いでしょう。記録ボタンを押すと、操作の記録が開始されます。
記録が開始されたら任意のオブジェクトを選択し、整列パネルを開きます。
 次に整列パネル左上の、「水平方向左に整列」ボタンをクリックします(選択されているオブジェクトがアートボードの左隅に移動します)。最後にアクションパネルに戻り、パネル下部の■ボタン「再生/記録を中止」ボタンを押して完了です。
次に整列パネル左上の、「水平方向左に整列」ボタンをクリックします(選択されているオブジェクトがアートボードの左隅に移動します)。最後にアクションパネルに戻り、パネル下部の■ボタン「再生/記録を中止」ボタンを押して完了です。
この一連の操作で、「シフトとコマンドを押しながらF5キーを押せば、オブジェクトが左に整列(移動)する」というアクションが記録されました。試しに何かオブジェクトを選択し、シフトとコマンドを押しながらF5キーを押してみましょう。アートボードの左にオブジェクトが移動したはずです。
ちなみに整列の仕様として、1つのオブジェクトと2つ以上のオブジェクトを選択している場合、挙動が異なります。1つのオブジェクトしか選択されていない状態で整列を行うとアートボードに整列できますが、2つ以上のオブジェクトを選択しているときに整列しようとすると、選択範囲内(選択しているオブジェクトたちの中)で整列させられます。この範囲をアートボードにするか、キーオブジェクトにするかは、整列パネルで選択可能です。
オブジェクトの整列はマウス操作でも可能ですが、1日に何度も整列を行う場合、マウス操作では効率が悪いです。キーボード操作で整列させられれば、作業効率を上げることができます。今回の記事でご紹介している方法は、すべてマウス操作でも可能ですが、効率を上げるためにキーボード操作できるようにしよう!というものです。
他の整列も登録してみよう
筆者のアクションパネル内、整列関連は以下のようになっています。 上記と同じ手順で、ファンクションキーと整列ボタンだけ変えれば、他の整列もボタン1つで行えるようになります。
上記と同じ手順で、ファンクションキーと整列ボタンだけ変えれば、他の整列もボタン1つで行えるようになります。
| 垂直水平中央に整列 | ⌘+⇧+F4 |
|---|---|
| 左に整列 | ⌘+⇧+F5 |
| 水平方向中央に整列 | ⌘+⇧+F6 |
| 右に整列 | ⌘+⇧+F7 |
| 垂直方向に分布 | ⌘+⇧+F8 |
| 上に整列 | ⌘+⇧+F9 |
| 水平方向中央に整列 | ⌘+⇧+F10 |
| 下に整列 | ⌘+⇧+F11 |
| 水平方向に分布 | ⌘+⇧+F12 |
特に重宝するのはF4の「水平垂直両方の中心に揃える」整列です。この場合、記録させる際に整列ボタンを水平と垂直、2種類押した後、■ボタン「再生/記録を中止」を押します。
最初のうちはどのボタンでどのような動きをするのか覚えられず、メモをPCのそばに置いて操作してました。次第に慣れ、メモなしでも操作できるようになりますので、マウスに頼らず積極的にキーボード操作で整列させるようにしましょう!
整列以外の便利なアクション
アクションは整列だけでもかなり重宝しますが、筆者が愛用しているその他のアクションもご紹介したいと思います。
オブジェクトの線を無しに、塗りをグレーに、最背面に
白だけでデザインされているオブジェクトや、完成品の白い部分と透明の部分を明確にしたい場合などは、最背面にグレーの背景を配置すると分かりやすいです。
WelPrintでは白色印刷のご注文も受けておりますので、お客さまと完成予想図を共有する際、白色印刷部分を判別可能にするため、薄いグレーを背面に置きます。
そのようなケースが頻発するため、アクション登録して使いやすくしています。
デフォルトだと、例えば長方形ツールで長方形を作成すると、塗りが白、線が1ptの黒、描画したタイミングでの最前面でオブジェクトが作成されます。その状態でこのアクションを実行すれば、一瞬で使いやすい状態になってくれます。
パスファインダー関連
パスの足し算・引き算と言われるパスファインダーですが、よく使うものはアクション登録しています。筆者は合体と、分割+グループ解除をアクションに登録し、活用しています。
合体は主にカットラインを作る際によく使います。カットラインはパスでデザインの周囲をふちどるように囲む必要があり、さらにカッティングマシンの挙動や仕上がりを想像しながら適したカットラインにするため、ペンツール等を用いていくつものパスを重ねていきます。最終的にはパスファインダーの合体処理により、1つのパスデータにしてカッティングマシンに送信することになります。
分割+グループ解除は、重なったパスの内側を取り除きたい時に重宝します。BやOなどの内側の空洞を無くしたい時などです。パスファインダーの分割を行うと自動的にグループ化されてしまうため、毎回グループ解除をしなければなりません。それが煩雑だと感じたので、グループ解除も一緒に記録し、アクション登録しています。
画像トレース、拡張、グループ解除
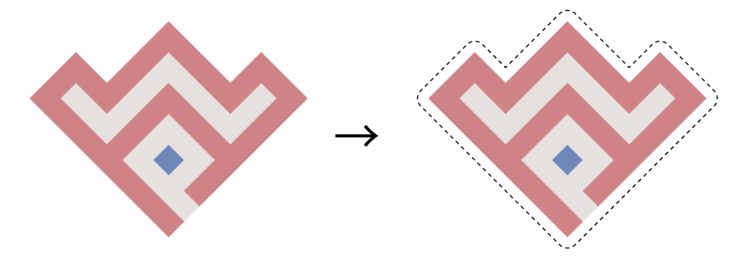 お客様からご入稿いただいた画像データにカットラインを付す時によく使う機能です。例えば上の画像の左のデザインをお客様から頂き、お客様がふちどりカットを希望された場合、画像の右側のデータを作る必要があります。
お客様からご入稿いただいた画像データにカットラインを付す時によく使う機能です。例えば上の画像の左のデザインをお客様から頂き、お客様がふちどりカットを希望された場合、画像の右側のデータを作る必要があります。
データ形式がベクターデータであれば合体→パスのオフセットで完了するのですが、お客様からPNGやJPG等のビットマップ画像(写真のような形式)でデータ支給された場合、画像トレースする必要があります。
一旦支給された素材の必要な部分だけを切り取り、それを黒一色で塗りつぶした画像データを作り、画像トレース→拡張→グループ解除を行います。アクション登録しておけば、黒く塗りつぶされた画像データを選択し、アクションを実行すれば、その後は合体→パスのオフセットで完了します。
PDFで保存
これは以前書いた「【半自動宛名作成】Illustrator+CSVでミスなく宛名作り」というテクニックで使用するアクションです。ショートカットキーで操作するのではなく、バッチ処理という機能を使って、自動的にデータを生成→保存を繰り返したいときの重宝します。
このテクニックを使えば、CSVで作成した一覧表を、1行ごとにデータ生成し、PDFに保存することができます。aiやeps、png、jpg等の形式で保存することもできます。
この部分の詳細に関しましては、こちらの記事でご確認いただけます。
パスオブジェクトを特殊な線幅・特殊な塗色、線色に
プリンターによっては、プリンター独自の色を割り当て、その色で操作を指示することがよくあります。
例えば白色印刷をする際、「この部分に白いインクでプリントしたい!」という場所は、Illustrator上で白を指定するのではなく、プリンター独自の特殊色を使用して塗りや線の色を指定する必要があります。
その際、いちいちスウォッチから探して割り当てていると時間もかかるしミスも増えます。そのため、特殊な色を塗りや線に割り当てるとき、その操作をアクションに登録しておくことで効率化できます。
ちなみに、白色印刷はカラーに重ねて印刷することが多いので、筆者はオーバープリント指定もアクションで設定しています。
その他にも、普段Illustratorで作業していて、何度も行う処理なのに毎回マウスで操作しているものがあれば、アクション登録を検討してみて下さい。
【番外編】便利なショートカット
ここからは、アクションではなく、知っていると便利なショートカットをご紹介します。初期設定ではショートカットの割り当てがないものも含みます(編集→キーボードショートカットから新規でショートカットを登録できます)。カッコで囲まれているショートカットは、筆者が独自に登録したものなので、参考にしてみて下さい。
テキスト入力状態から瞬時に選択ツールへ
テキスト入力時にescキーを押すと、選択ツールに持ち替えることができます。選択ツールはVキーが割り当てられていますが、テキスト入力中にVを押すとテキスト欄に出力されてしまい使用できません。ですが、escキーで瞬時に選択ツールへ移行できます。
パスのオフセット
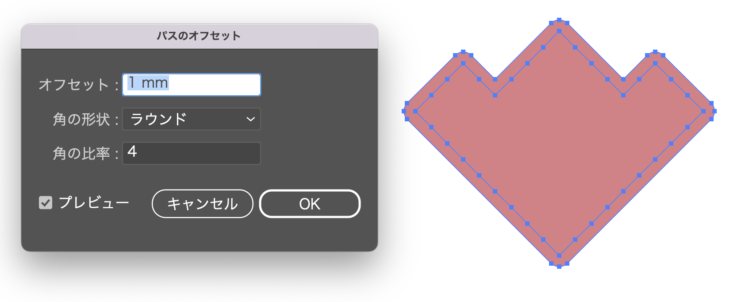 前述のカットラインを作成する際によく使う機能です。デザインに沿って、上下左右1mm程度太らせたパスを作成したいときにパスのオフセットという機能を使います。
前述のカットラインを作成する際によく使う機能です。デザインに沿って、上下左右1mm程度太らせたパスを作成したいときにパスのオフセットという機能を使います。
よく使う機能なので、キーボードショートカット(⇧⌘@)を割り当てて活用しています。デフォルトではショートカットが割り当てられていないので、自前で割り当てる必要があります。編集メニュー→キーボードショートカットから割り当てることが可能です。
トリムマークを作成
印刷業者に外注する際の入稿データや、手切りする際に使用するトリムマークもよく使う機能なので、キーボードショートカット(⇧⌘⌥1)を割り当てています。
例えば名刺を作るとき、91mm×55mmという長方形を作成し、その長方形をトリムマークに変換した状態で入稿・印刷します。
選択範囲以外を全てロック
たくさんのオブジェクトが配置されているドキュメント内で、一部のオブジェクトグループ内の「黒い塗り」を全て選択したい場合があるとします。
選択したくない、今は無関係のオブジェクトも含まれているので、共通の塗り色を選択するのは危険です。そういうケースで使用するのが、選択範囲以外を全てロック(⌘⇧⌥2)です。
選択したいオブジェクトだけを選択し、それ以外に一時的にロックをかけ選択できない状態にし、改めて黒い塗りだけを選択すれば、無関係のオブジェクトが選択されることは無くなります。⌘⌥2を押せばロック解除できます。
ちなみに筆者は共通の線色を選択(⌘⇧⌥X)、共通の塗り色を選択(⌘⇧⌥N)を割り当てています。
選択しているレイヤーに移動
ドキュメント内に複数のレイヤーがある場合、選択しているオブジェクトを他のレイヤーに移動したい場合に使用します。
例えば印刷部分とカットラインのレイヤーを分けたい場合、カットラインを選択した状態で移動先のレイヤーを選択し、右クリック→重ね順→選択しているレイヤーに移動(⌘⇧⌥L)と操作します。
するとカットラインだけがレイヤーを移動します。レイヤーを分けるメリットは様々ですが、誤印刷の回避もメリットの1つです。
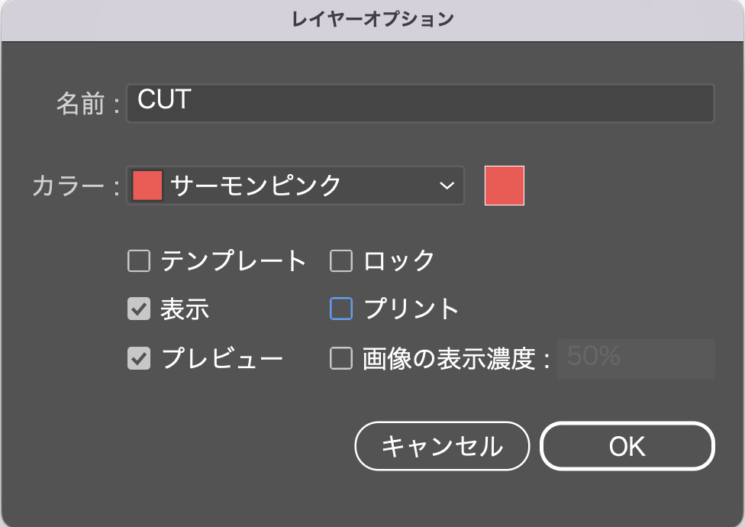 レイヤーのサムネイルをダブルクリックしてレイヤーオプションを表示し、プリントのチェックを外しておけば、誤印刷は回避できます。
レイヤーのサムネイルをダブルクリックしてレイヤーオプションを表示し、プリントのチェックを外しておけば、誤印刷は回避できます。
テキスト属性を維持したまま綺麗に整列
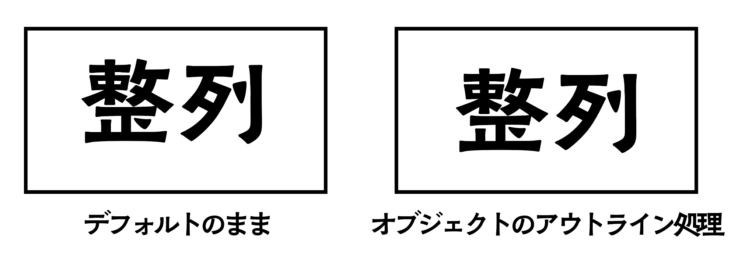
上の画像は両方とも、長方形の中にテキストを配置して縦横中央に整列させたものです。デフォルトのままの方は、中心より若干上にあるのが分かると思います。
フォントの種類によって微妙に中心からズレる場合が多く、完成品の精度が下がります。テキストをアウトライン化させて整列すれば綺麗に中央に整列させられますが、後から文字の内容を変更することができなくなります。
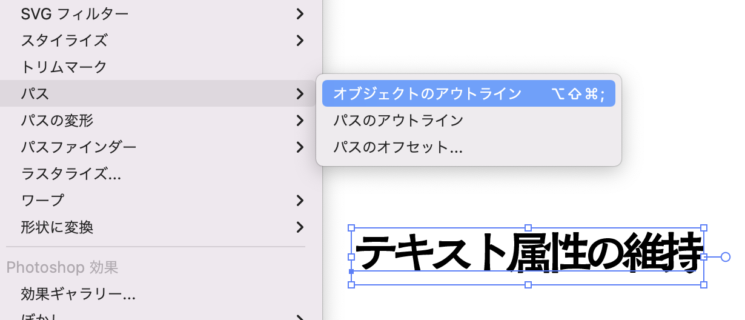 テキストの属性を維持したまま綺麗に整列させるには、効果→パス→オブジェクトのアウトライン(⌘⇧⌥;)という操作を行います。これで、後から文言の変更ができる、綺麗に整列ができる状態のテキストになります。
テキストの属性を維持したまま綺麗に整列させるには、効果→パス→オブジェクトのアウトライン(⌘⇧⌥;)という操作を行います。これで、後から文言の変更ができる、綺麗に整列ができる状態のテキストになります。
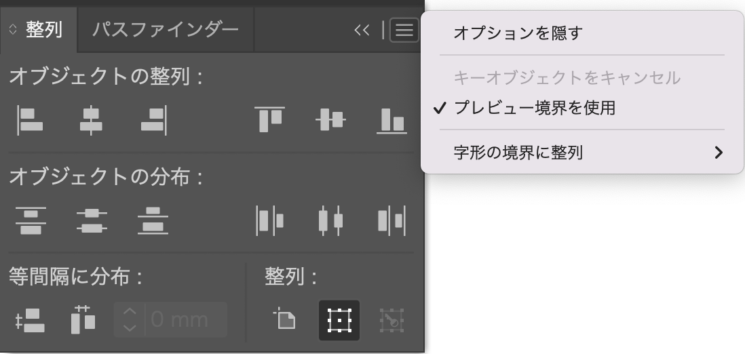
整列パネルの三本線ハンバーガーメニュー→プレビューの境界を使用にチェックを入れることで、上記テキストを中心に整列させることができるようになります。
※プレビューの境界を使用にチェックが入っていると、長方形を新規作成する場合にサイズが微妙にずれたり、線を基準に整列させようとすると中心ではなく線のフチに整列されたり、塗りと線を入れ替えた際にサイズが変わってしまうなど、意図しない振る舞いが起こる場合があります。ケースバイケースで、チェックをオンオフして下さい。
ボタン1つでツールを効率的に持ち替える
よく使うツールへの持ち替えはマウスで行わず、極力キーボードで操作できるようにすることで、効率化を進めることができます。
筆者がよく使うものとしては、例えば選択ツールV、ダイレクト選択ツールA、ペンツールP、楕円形ツールL、長方形ツールM、テキストツールT、アートボードツール⇧O、直線ツール¥、自動選択ツールY、塗りと線X、塗りと線の入れ替え⇧Xなどです。
まとめ
これまでの記載の通り、アクションやショートカットは⌘⇧⌥など、キーボードの左側にあるキーを多用します。右手でマウスを操作し、左手はキーボードの左側に置くことで、迅速に作業することができます。
ツールの持ち替えも含め、キーボードで操作できることは、覚えて積極的に使うことが大切です。

