【半自動宛名作成】Illustrator+CSVでミスなく宛名作り
アイキャッチは通信面ですが、今回は宛名印字に関する記事です。
WelPrintでは年賀状や暑中お見舞いなどのハガキ印刷を依頼されることもあります。
通信面は全て同じで良いとしても、宛名面は郵便番号や住所、会社名等、全て別々です。5枚や10枚程度でしたら、全て手作業で行っても良いかもしれませんが、100枚や200枚となると、抜けや漏れ等ミスが起こってしまいます。
今回は、宛名作りでミスなく半自動でデータを作成する方法をご紹介致します。
※この記事で紹介する方法は、実際にWelPrintで行なっている手順ですが、動作を保証するものではありません。Illustratorのバージョンや、PCのスペック等によっては正しく動作しない場合もあり得ます。あくまでも自己責任にて導入をご検討下さい。
①住所録を入手し編集する
まずはクライアントから、送付したい宛先・会社名の一覧を入手します。CSVでもらえればベストですが、別の形式の場合CSV形式で作り直します。一般的に、次の画像のようなデータを支給されます。
 ※会社名・住所・電話番号等、データは全て架空のものです
※会社名・住所・電話番号等、データは全て架空のものです
この支給されたデータを用いて、宛名用に作り直していきます。
②CSV出力する際のポイント
支給データは半角・全角が入り混じっていたり、宛名作りには不要な項目があります。また、そのままCSV出力してもIllustratorで読み込む際にエラーになったり、実際に宛名データを作る際に使いにくい状態になってしまったりするので、事前に適切な処理を加えておきます。
不要な項目(列)を削除
宛名作りには通し番号、電話番号は不要ですので、列ごと削除します。他にも読み仮名(ふりがな)等の列がある場合、宛名作りには不要なので同様に削除します。
郵便番号のハイフンを削除
郵便番号は印刷しますが、ハイフンはすでにハガキに印刷されているので、データ上不要です。CSVの段階で削除しておくとスムーズです。また、郵便番号の〒マークはCSV読み込み時にエラーとなるので、漢字で「郵便番号」と記載しておきます。
住所の数字を漢数字に置換、ハイフンを全角に置換
今回は宛名は縦書きを想定しておりますので、数字を漢数字に置換しておきます。エクセルの置換機能を使えば、スムーズに置換できます。(逆に置換機能を使用しないと、全角のハイフンと漢数字の一が判別できなくなるなどの不具合が起こります)
ハイフンも、半角のままだと中心がズレるフォントが多いので、全角に統一しておきます。これもエクセルの置換機能で行うことができます。
この段階で、使用するフォントを決めておき、事前に確認しておくことで、後からの修正をせずに済みます。
空欄を無くし、全てのセルを埋め尽くす
支給された段階では、空白のセルが数多く存在します。空白のセルがあるとIllustratorで読み込む際にエラーが出るので、分かりやすい内容で埋めておきます。
ここで入れた仮のデータ(例えば「役職名なし」)は、手順⑧で削除します。目に見えないスペース等で代用すれば、あとの手順で削除する手間は省けます。
その他、会社名等の記載を統一する
会社名表記は前株・後株の他、(株)や(有)などの表記、特殊文字の(株)などが入り混じっていることが多いです。またビルのフロアが5Fという表記だったり、5階という表記だったりするので、それらも統一しておきます。アルファベットも置換して最適な形式にすることも可能ですが、アルファベットは26回置換する必要があり、ビル名や会社名にアルファベットが含まれている件数は一般的に少ないので手順⑧で手作業で修正した方が効率的です。
上記の修正を施したものは、次の画像のようになります。
データが完成したら、別名で保存をクリックし、CSV UTF-8(コンマ区切り)で保存します。
③Illustratorで元となるデータを作る
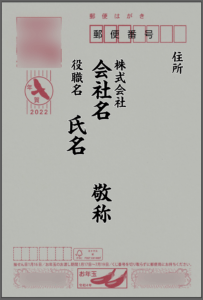 CMYKモードで新しいファイルを作成します。何か特別な事情がない限り、基本的にはK100%でデータを作成していきます。
CMYKモードで新しいファイルを作成します。何か特別な事情がない限り、基本的にはK100%でデータを作成していきます。
100mm×148mmのアートボードを作り、実際に使うハガキの画像を配置します。入力する文字が郵便番号枠や切手部分、その他事前に印刷されている部分に重ならないようにチェックするためです。この画像は確認が済んだら不要なため、⌘2でロックをかけておきます。
ハガキの画像の上に、100mm×148mmで長方形を配置します。色は何色でも良いですが、下のハガキが透けて見えるように透明パネルで乗算にします。この長方形は、後で整列するときに使用します。
次に仮の文字を入力していきます。文字ツールで郵便番号、住所、会社名、敬称をバランスよく配置します。郵便番号は横書き、それ以外は縦書きです。会社名はアートボードの中央に配置します。
会社名の横の小さい株式会社の文字は、前株で会社名が長い場合に重宝します。また、個人事業主の屋号に変えたり、一般財団法人などの記載に変えることもできるので、あると便利です。不要な場合は手順⑧で削除します。
郵便番号は、今回はUD新ゴで制作しております。確実に枠内に収まるよう、フォントサイズをやや小さめにしてあります。字間はこの段階で調節しておきます。
郵便番号以外は、今回は楷書MCBK1 Proを使用しております。やや太めのフォントの方が、見栄えが良いです。全角と半角のハイフンの、どちらが綺麗に見えるかもチェックします。長い住所や会社名にも対応できるように、この段階で改行して行間を調節しておきます。
④変数パネルで各データを紐づける(バインドする)
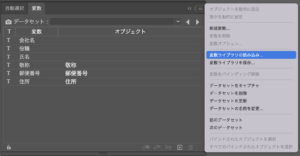 Illustratorの変数パネル、右上のハンバーガーメニューをクリックし、変数ライブラリの読み込みをクリックします。変数パネルが表示されていない場合は、ウィンドウ→変数とクリックすると表示されるようになります。
Illustratorの変数パネル、右上のハンバーガーメニューをクリックし、変数ライブラリの読み込みをクリックします。変数パネルが表示されていない場合は、ウィンドウ→変数とクリックすると表示されるようになります。
次に、先ほど保存したCSVを選択し、読み込みます。ここでエラーが出る場合は、データに空白のセルがあったり、〒の記号を使用していたり、データの種類に問題がある等の原因が考えられます。
Macを使用している場合は、Numbersアプリで開き、書き出し→CSV→unicode utf-8で書き出すとエラーが解消する場合があります。
それでもエラーが出てしまう場合は?
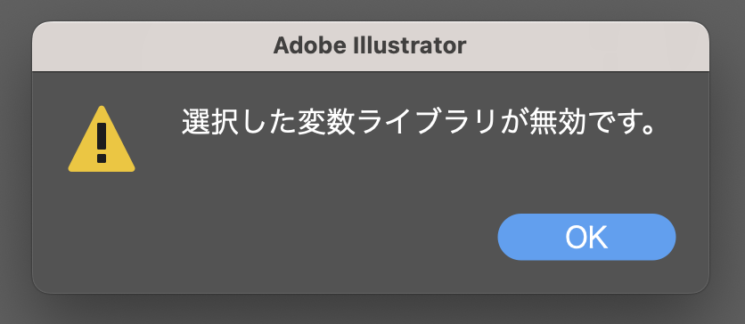 正しくCSVデータを作ったつもりでも、上の画像のようなエラーが出てしまうことがあります。その場合は、まず1行目を確認してみて下さい。筆者の経験上、1行目が特に怪しいです。バインドしない不要な列は、いっそのこと削除してしまった方がいいかも知れません。
正しくCSVデータを作ったつもりでも、上の画像のようなエラーが出てしまうことがあります。その場合は、まず1行目を確認してみて下さい。筆者の経験上、1行目が特に怪しいです。バインドしない不要な列は、いっそのこと削除してしまった方がいいかも知れません。
・1行目で、数字から始まってしまっているセルはないか?
・1行目で、半角()等の記号から始まってしまっているセルはないか?
・1行目で、セル内にスペースを含んでいないか?
・1行目で、機種依存文字を含んでいないか?
・1行目で、空白のセルはないか?
・1行目で、全角数字を使用していないか?
上記をチェックしても該当しない場合、手作業で1行目だけ再入力してしまった方が早いかもしれません。支給されたデータが、必ずしもIllustrator用に作られている訳ではありませんし、見た目では分からないスペース等が含まれている場合があるからです。1行目に問題がない場合、それ以外の行に問題がある場合があります。1行目以外の行の注意点は以下が一般的です。なお、1行目以外はスペースのみで構成されているセルがあっても読み込みは成功します。
・セルの中で改行していないか?
・セルの中にカンマやダブルクォーテーションが含まれていないか?
データ内容に問題がない場合、データの文字コードやBOMと呼ばれる邪魔者が潜んでいる場合があります。文字コードはUTF-8に設定すればOKです。BOMが潜んでいる場合、テキストエディットで開き、保存し直すことで削除できるようです。
こういった問題が起こってしまった場合、一番早いのはGoogle先生に聞くことですが、問題を切り分けていって原因を探る方法も効果的です。エラーが起こるCSVとエラーが起こらないCSVの両方を用意し、何が違うかを注意深く調べることにより、原因を発見できる場合があります。
1行目のセル内の文字列は、全て異なる文字列にした方が良いです。同じ内容の文字列があると、Illustratorが落ちます。
例えばバインドに使わないセルに、全て「使わない」という名前を付けてしまうと、前触れなしにイラレが落ちます。2023年3月15日現在。
無事に変数ライブラリが読み込めたら、紐付けを行います。
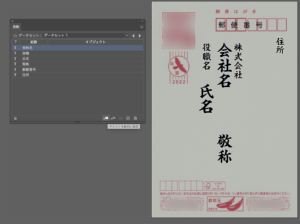 ①アートボード上のテキスト「会社名」をクリックし、②変数パネル上の項目「会社名」をクリック、③変数パネル下部のブロック+歯車のアイコン「テキストを動的に設定」をクリックします。
①アートボード上のテキスト「会社名」をクリックし、②変数パネル上の項目「会社名」をクリック、③変数パネル下部のブロック+歯車のアイコン「テキストを動的に設定」をクリックします。
これでアートボード上の会社名と、変数ライブラリの会社名列が紐付けされたことになります。変数パネルのオブジェクト欄に「会社名」と表示されたら成功です。
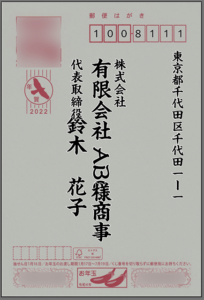 他の項目も同様に紐付けをおこなっていきます。株式会社の文字は便宜的に記載しているものなので、紐付けを行いません。紐付けが全て完了したら、データセットを選択することで、確認することができます。例えば今回の場合、データセット1を選択すると、左の画像のようにCSVデータの2行目の会社情報が表示されます。文字が重なってますが、これは後ほど修正します。
他の項目も同様に紐付けをおこなっていきます。株式会社の文字は便宜的に記載しているものなので、紐付けを行いません。紐付けが全て完了したら、データセットを選択することで、確認することができます。例えば今回の場合、データセット1を選択すると、左の画像のようにCSVデータの2行目の会社情報が表示されます。文字が重なってますが、これは後ほど修正します。
他のデータセットを選択すると、また別の行の会社情報の表示に切り替わることが確認できます。全てを確認する必要はありませんが、2〜3件確認して間違いがなければ次の手順に進みます。
⑤アクションパネルで新規アクション「PDFで保存」を追加する
Illustratorにはよく使う動作を記録できる「アクション」という素晴らしい機能が備わってます。ショートカットを当てることができない機能もアクションで登録しておけば便利に使えます。今回ご紹介するのは「PDFで保存する」という動作ですが、それ以外にも整列やパスファインダーなどをアクションに登録しておくと、劇的に作業量が減ります。アクションに関しましては、「Illustratorで整列などよく使う機能はアクション登録して効率化させよう」という記事で詳細に記載してあります。
ちょっと横道に逸れましたが、PDFで保存に戻りましょう。アクションパネルを開き、下部のフォルダのようなアイコン「新規セットを作成」をクリックし、名前を分かりやすく「PDFで保存」と入力します。
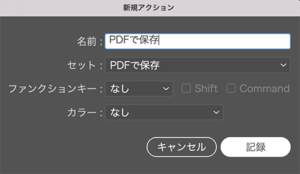 次にアクションパネル下部の新規アクションを作成をクリックします。こちらも名前はPDFで保存で良いでしょう。ファンクションキーもカラーも未設定で問題ありません。(整列やパスファインダーなどショートカットキーのようにアクションを登録した場合はここでファンクションキー等を設定します。)
次にアクションパネル下部の新規アクションを作成をクリックします。こちらも名前はPDFで保存で良いでしょう。ファンクションキーもカラーも未設定で問題ありません。(整列やパスファインダーなどショートカットキーのようにアクションを登録した場合はここでファンクションキー等を設定します。)
名前を入力し、記録をクリックすると動作の記録が開始されます。これから行う動作を記録する、ということですので、必要最小限の動作のみ記録しましょう。
やることは
ファイル→複製を保存→ファイル形式をAdobe PDFに変更→保存をクリック→PDFを保存をクリック→アクションパネル下部の■ボタン(記録を中止)をクリック
以上です。これで、新規アクションが登録されました。
⑥アクションパネルでバッチ処理する
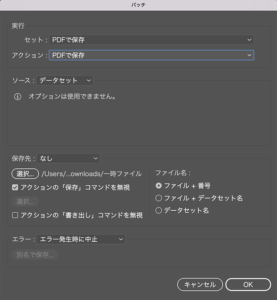 次にアクションパネル右上のハンバーガーメニューをクリックし、バッチ…をクリックします。
次にアクションパネル右上のハンバーガーメニューをクリックし、バッチ…をクリックします。
セットの部分では先ほど作成したアクションを選択します。ファイル名はファイル+番号で問題ありません。最後に保存先の選択ボタンをクリックし、保存先を設定します。CSVに記載された会社の数だけデータが自動的に作られますが、使用するのは一時的ですので、すぐ処分できる分かりやすい場所を設定します。
OKをクリックすると、上の画像のように指定した場所にPDFが作成されます。今回はたった5件ですので一瞬でデータの作成が終了しました。100件以上になると、数分かかります。
⑦各データを集合させるデータを作る
 上の画像のように、会社の数だけアートボードを作成したaiデータを1つ作成します。ここに修正後のデータを並べていく事になります。
上の画像のように、会社の数だけアートボードを作成したaiデータを1つ作成します。ここに修正後のデータを並べていく事になります。
アートボードツールではなく、100mm×148mmの長方形を綺麗に並べてアートボードへ変換した方が速いし綺麗です。
⑧各データを手作業で修正する
手順⑥で自動的に作成されたPDF群は、内容は間違っていませんが、配置が想定とズレています。
そこで全てのデータを手作業で修正していきます。作成されたPDFを右クリック→Illustratorで開くをクリックし、レイアウトを正していきます。一度に多くのファイルを開きすぎると不具合が起こるため、お気を付け下さい。
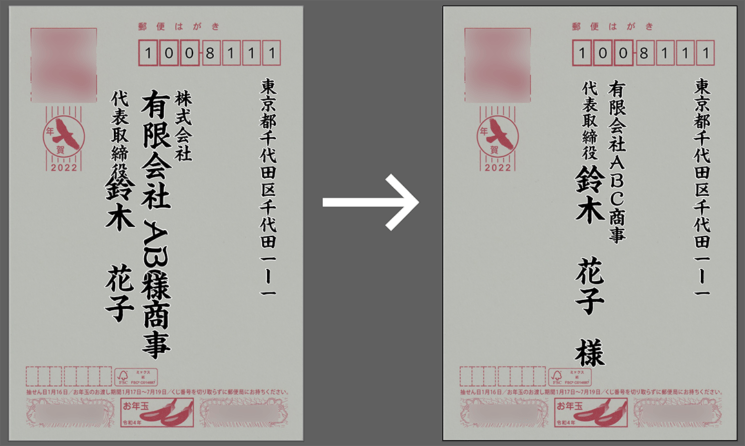 例えば今回の1件目は、上の画像のように修正します。文字の重なりを修正し、アルファベットを縦書きにします。Mac使用者は日本語入力にし、キーボードのシフトの下の押すと光るボタンを押して光った状態で入力するとスムーズにアルファベット入力が可能です。
例えば今回の1件目は、上の画像のように修正します。文字の重なりを修正し、アルファベットを縦書きにします。Mac使用者は日本語入力にし、キーボードのシフトの下の押すと光るボタンを押して光った状態で入力するとスムーズにアルファベット入力が可能です。
今回は個人名のある宛名でしたので、会社名を小さく配置し、個人名を大きく配置しました。このような時にも、会社名の横に配置した「株式会社」の記載が役立ちます。
修正が完了したら、全てを選択してグループ化後コピーし、集合ファイルに貼り付けます。Macユーザーは⌘A、⌘G、⌘C、⌘Wと押すとスムーズです。編集、コピーが済んだ個別の宛名PDFはもう使わないので、保存せず閉じ、ファイルもデバイスから削除できます。
せっかく整えた配置を崩したくないので、最背面のグレーの長方形を基準に集合ファイルに配置します。(アクションパネルで整列を登録しておくと、スムーズに水平・垂直に整列(⌘⇧F4)させることができます。)整列に関しましては、こちらの「Illustratorで整列などよく使う機能はアクション登録して効率化させよう」という記事で詳細に記載してあります。
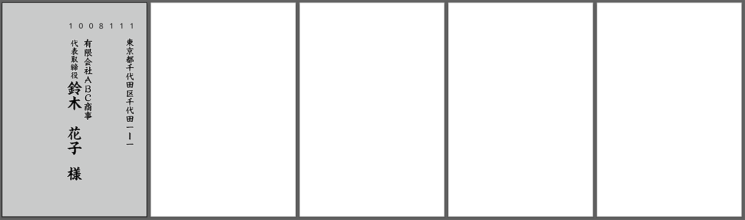 上の画像は、1件目の修正後データを集合ファイルに配置した様子です。単体データの背面にあったハガキの画像データは、ロックされているため集合データにはペーストされません。100件以上になるとデータが重くなるので、そのための配慮です。
上の画像は、1件目の修正後データを集合ファイルに配置した様子です。単体データの背面にあったハガキの画像データは、ロックされているため集合データにはペーストされません。100件以上になるとデータが重くなるので、そのための配慮です。
同じ要領で、全てのデータを修正し、1つにまとめていきます。
⑨必要なデータだけの状態にして印刷する
 上の画像のように、全ての会社の宛名データを集合ファイルに配置したら、あとは背面のグレーの長方形を削除または非表示にし、印刷機へデータ送信するだけです。
上の画像のように、全ての会社の宛名データを集合ファイルに配置したら、あとは背面のグレーの長方形を削除または非表示にし、印刷機へデータ送信するだけです。
以上がCSVを使用してIllustratorでミスなく宛名作成する手順です。これを応用すれば、名刺や封筒等のデータにも活用できるはずです。
その他のテクニック
1,000件以上への対応
アクションパネルでバッチ処理する際、ファイル+番号でセットすると、1,000件以上のデータを処理しようとすると重複処理されてしまうようです。
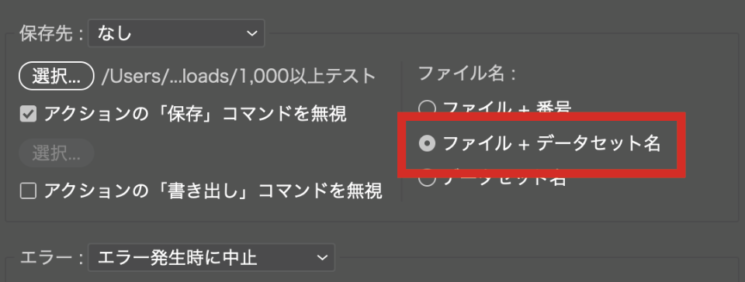
上の画像のように、ファイル+データセット名で設定することにより、1,000件以上のデータも同じフォルダに保存することができました。
リンク形式の外字への対応

外字を含むデータを処理する場合もアクションで一工夫することにより、無事に表示・保存させることができました。
2023年4月時点でAdobe製品はリンク形式の外字未対応とのことですが、システムに外字フォント(TTEファイル)をインストールしておけば、Illustrator上で外字を表示させることができます。Windows限定のテクニックです(多分)。
システムにフォントをインストールした上で、アクションのPDFで保存の前に、フォントを指定するアクションを追加しておけば、外字を表示した状態で保存できます。筆者は、「すべて選択→外字対応フォントへ変換→PDFで保存」という処理を行いました。
個別にPDFを作成し、最後にAdobe AcrobatでPDFを結合して1つにまとめ、印刷することができます。
NW7への対応
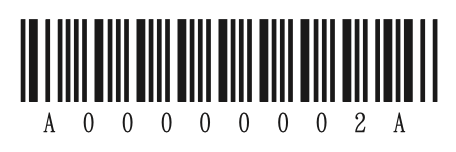
英数字をバーコードに変換し、PDFで保存という処理も可能です。Windows限定ですが、対象文字列をNW7に指定しておけば、変換可能です。バーコードの下に人間が読める状態で英数字を指定してバッチ処理することも可能です。
カスタマーバーコードへの対応

郵便番号、住所からカスタマーバーコードを生成して、PDFで保存することもできます。CSVの段階でカスタマーバーコード用の文字列を生成しておき、Illustratorでフォントをカスタマーバーコード用のフォントにします。
郵便番号、住所からカスタマーバーコードを生成する方法としては、筆者はローラン株式会社の郵便カスタマバーコード作成ソフトを使用しました。瞬時にカスタマーバーコード用の文字列を生成することができます。カスタマーバーコード用のフォントも同梱されているので、とても助かりました。
フチなし全面印刷できます

WelPrintでは、独自技術により、通信面のフチ無し全面印刷をご提供中です。
こちらの「フチ無しハガキ印刷(レーザープリンター)」という記事でもご紹介しておりますので、ぜひ併せてご確認下さいませ!



